Proxy Docile
Updates on remote access to electronic resources available in the University network
As of 13 October 2025, the new institutional service for accessing electronic resources available in the University network will be eduVPN, providing both security and ease of use.
Auth-proxy and Proxy Docile services will be gradually phased out and no longer maintained.
We invite all users to switch to eduVPN.
Learn how to use eduVPN
Proxy Docile is an add-on that automates the configuration of the University of Padua proxy connection.
By clicking on the icon of the add-on in the browser navigation bar you can easily activate and deactivate the proxy connection. When you close the browser, the proxy connection is automatically deactivated.
Unlike other configuration methods, Proxy Docile does not change the settings of the operating system — Proxy Docile only affects the browser settings.
Proxy Docile is available in two different versions: one for Mozilla Firefox and one for Google Chrome, Microsoft Edge, Opera and similar browsers. Proxy Docile can only be used in the desktop versions of these browsers, not in the mobile versions (i.e. the browser versions used on mobile devices). To configure the proxy connection on mobile devices please read the Guide to the Auth-proxy configuration, specifically for the iOS and Android operating systems.
Warning: If you use Proxy Docile, you do not need to configure the proxy connection in the operating system settings. Also, the simultaneous use of other add-ons that automate proxy configuration is not recommended.
Warning: It is not possible to install Proxy Docile from the Chrome Web Store if you are using a browser user profile linked to your institutional account. You must either create a different profile or install Proxy Docile in Mozilla Firefox.
How to install, use, and uninstall Proxy Docile
To install Proxy Docile, click on one of the links below and follow the instructions that will be presented to you.
Proxy Docile for Mozilla Firefox (click this link if you are using Firefox browser)
Proxy Docile for Google Chrome, Microsoft Edge, Opera and similar browsers
Proxy Docile automatically configures the browser settings required to use the University of Padua's Auth-proxy service. However, it is not enough to install it, it must be enabled at the beginning of the working session and disabled at the end of it. To do so:
- Click on the Proxy Docile icon

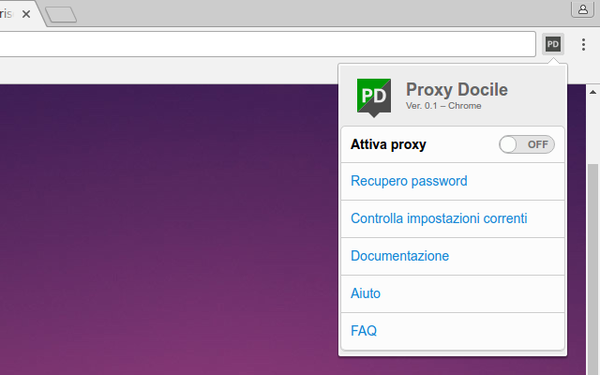
- Click on the "Enable" On/Off switch
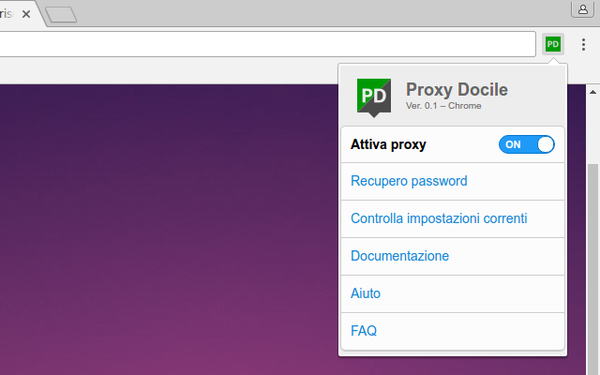
- Repeat "Step 2." to disable Proxy Docile at the end of your working session.
In Google Chrome and Opera browsers, the Proxy Docile icon remains visible by clicking on the "Extensions" icon in the browser navigation bar and then on the "Pin" icon next to the add-on name.
Proxy Docile drop-down menu also contains links to relevant web pages.
Proxy Docile can be uninstalled like any other browser add-on:
- Firefox. Click on the "hamburger" menu button (the three horizontal lines icon at the top right), and then click "Add-ons and themes" in the drop-down list. In the window that opens click on three dots next to the add-on name and then click "Remove".
- Chrome. Click on the three-dots menu at the top right, click "More Tools", and then "Extensions". Finally, click on the "Remove" button in the Proxy Docile add-on card.
Do you need help?
To get help using Proxy Docile, please contact the Library Helpline.